BT Cloud Phone Desktop App - Pre-Call Controls
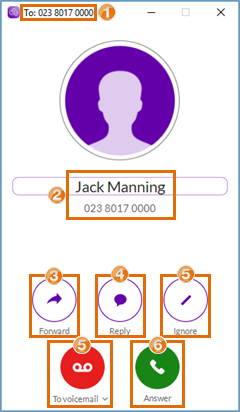
- Dialled number (To): This section shows the number that your caller dialled to reach you. If the caller dialled your main Company number, and then had to press your extension, the To: section will display your main Company number * your extension number.
- Caller's Information: If the caller is not in your Phone book, it will display the caller's Phone number, and the location of the Phone number.
- If the caller is saved in your Phone book, it will display the caller's Name, and Phone number.
- Forward: You can use the Forward function if you want to transfer the call to another extension or phone number, without answering the call. Select, or specify a number, and then click Forward. You can configure the numbers on the list by editing your extension's Forwarding numbers.
- Reply: Use this option to send a Text-to-speech reply to the caller. Select from the list of pre-set messages, or customise your own message, and then click Send.
NOTE: You only have 60 seconds to compose and send a Text-to-Speech reply.
After you press Send, your message is announced to the Caller. For the Caller's options, go to Caller's Reply options.
- Ignore: Using this option will stop the ringing on your BT Cloud Phone Desktop App. The caller will still hear ringing sounds, until picked up on another Forwarding number, or until the caller is routed to your extension's voicemail.
- To voicemail: When you use the Screen voicemail option, you can listen and have the option to Pick up the call while your caller leaves you a voicemail.
- Click Answer to accept the call.
After you press Send when you use the Reply option, your message is announced to the Caller. The Caller will be provided the following options:
- To repeat the message, press 1
- To leave a Voicemail, press 2
- To reply with a "Yes", press 3
- To reply with a "No", press 4
- To reply with "Urgent, please call immediately", press 5
- To disconnect, press 6
NOTE: BT Cloud Phone repeats the options three times and then disconnects if the caller does not press any option.
When you receive an Incoming call on your BT Cloud Phone Desktop App, the default behavior is to Display the incoming call in the standalone window. If this option is Enabled on your BT Cloud Phone Desktop App, all incoming calls will be displayed on a separate window from your BT Cloud Phone Desktop App.
To display the incoming calls in the same window in BT Cloud Phone Desktop App, go to Settings > Calls > Incoming, and toggle the button to enable Disable Display incoming call in the standalone window.
Related Articles:

