BT Cloud Phone app for Skype for Business allows you to make and receive calls, send and receive messages from BT Cloud Phone numbers, initiate BT Cloud Phone online meetings and audio conferences — all within Skype for Business.
Key feature and benefits
Compatibility
How to install BT Cloud Phone app for Skype for Business
Settings Panel
Auto Version Update
Key features and benefits
• Connect with anyone. Make and receive calls directly to any number or your contacts within Skype for Business
• Intuitive interface lets you handle multiple calls with call controls to switch among calls.
• Additional call control for quick call transfer, flip and recording.
• View messages and exchange text messages with any number or contact with a full conversation view without leaving the Skype app.
• Start an online meeting or conference call within the app. Send a text to anyone with your meeting invitation.
• Your Presence reflects your phone status. Your colleagues can view your availability within Skype for Business.
Compatibility
Supported Operating Systems:
• Windows 7 32-bit & 64-bit
• Windows 8 32-bit & 64-bit
• Windows 10 32-bit & 64-bit
• Surface Win10 64-bit
Skype for Business version:
• Skype for Business 2015
• Skype for Business 2016
How to install BT Cloud Phone for Skype for Business
Skype for Business must be installed on your device in order to install the BT Cloud Phone app.
1. Download and install BT Cloud Phone app for Skype for Business. During installation, select whether to use the BT Cloud Phone Meetings feature. If you choose no, BT Cloud Phone Meetings option will be hidden.
2. BT Cloud Phone app for Skype for Business will be launched once installed successfully.
• The BT Cloud Phone app for Skype for Business will be docked on the Skype for Business window.
• The BT Cloud Phone app for Skype for Business will be displayed in start menu and system tray.
3. You will be able to see the following options if you right-click on a Skype for Business contact even without logging in. If you click any of the options before logging in, the login window will appear.
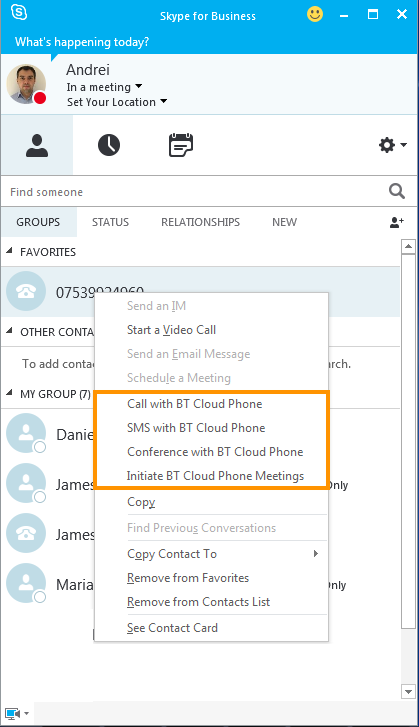
• Call with BT Cloud Phone Inbound and Outbound Calling on BT Cloud Work app for Skype for Business
• SMS with BT Cloud Phone BT Cloud Work App for Skype for Business: Sending and Receiving Messages
• Conference with BT Cloud Phone Skype for Business - Start a Conference Call | BT Cloud Work
• Initiate BT Cloud Phone Meeting BT Cloud Work App for Skype for Business: Meetings
Settings Panel
When you right-click the BT Cloud Phone icon from the system tray, the following options will appear:
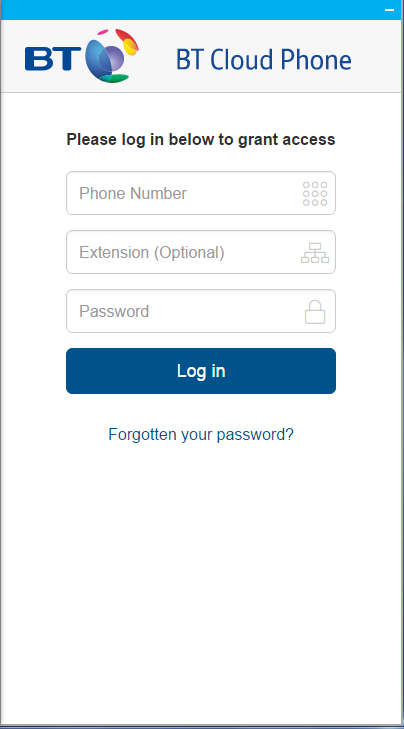
• Log In - This is available if you have not logged in to your BT Cloud Phone service.
1. When you click Log In, the BT Cloud Phone login page displays and allows you to log in.
2. When you enter the correct credentials and log in to your BT Cloud Phone service, the login page will be closed and the message You have logged in to BT Cloud Phone service will display near the system tray.
3. After login, you will see Log Out instead of the Log In option on the settings panel.
4. If you click Log In before initiating and logging in to Skype for Business, the message Please log in to Skype for Business before you use this App will display near the system tray.
• Log Out - When clicked, you will be logged out of your BT Cloud Phone service and the message You have logged out BT Cloud Phone service will display near the system tray.
• Open - this is clickable only after you have logged in to your BT Cloud Phone service. When Open successfully opens the app window, you can schedule a BT Cloud Phone Meeting or Conference, or enter a phone number to initiate a call, or send an SMS.
• About- when clicked, a popup window will show the app version info and a button that allows you to update the software.
• Exit - When clicked, the app will close and the app icon will no longer display in the system tray. If you log out or quit Skype for Business, you will be logged out of your BT Cloud Phone service automatically.
Auto Version Update
The BT Cloud Phone app for Skype for Business will prompt you to update when there's new version. You may either Continue or Cancel the update.
• If you click Continue, then Skype for Business and the BT Cloud Phone for Skype for Business app will close and the auto-update will proceed.
• If you click Cancel, the prompt will close and the update will not proceed. The next time you log into the BT Cloud Phone for Skype for Business app, the update prompt will be displayed again.
You may also choose to Skip this update in the prompt box. If you check this, then the prompt will not be displayed until the next version of BT Cloud Phone for Skype for Business is available.

