Your BT Cloud Work Desktop App shows your BT Cloud Work contacts by default. Outlook and Google contacts can appear in your Desktop App's contact list by synchronising Outlook and Google contacts with your BT Cloud Work Desktop App.
Click any of the links below to jump to a specific topic:
Contacts
Company and personal contacts are consolidated on the list.
- Launch the BT Cloud Work Desktop App.
- Click Contacts.
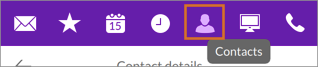
- Use the search box or filter your contacts by Company (all or per location) or Personal contacts view.
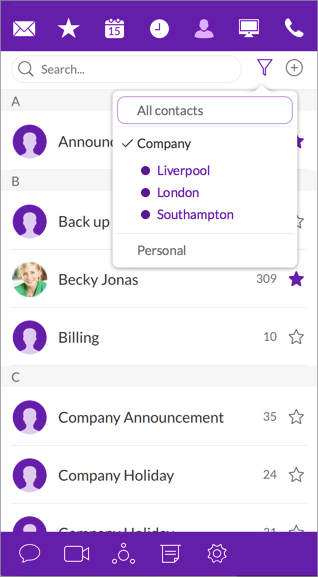
The default Contacts view (All) lists all of your contacts together.
Use the Filter  to sort your contacts either by Personal or Company list.
to sort your contacts either by Personal or Company list.
NOTE: Your Outlook and Google contacts will appear in this list only if you have synchronised your contacts your BT Cloud Work Desktop pp. See Synchronising Outlook and Google Contacts with the BT Cloud Phone Desktop App to learn more.
[Back to topics]
- Click the Add contact
 icon.
icon. - Fill out the necessary fields, then click Save.
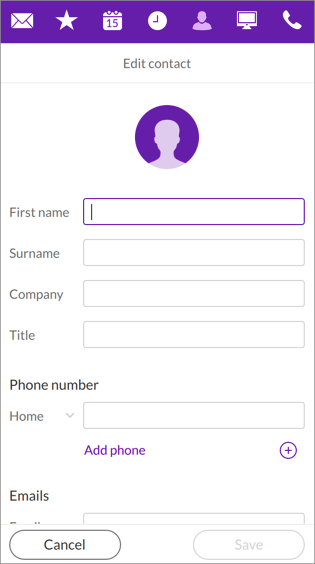
NOTE: Personal contacts added to the BT Cloud Work Portal will be synced with the Personal Contact list in your BT Cloud Work Desktop App, and vice-versa. However, these contacts will not sync with your Outlook and Google contacts.
[Back to topics]
Favourites is a feature in BT Cloud Work which lets you quickly find the people you frequently interact with by organising them in a list. This feature allows interaction with any of your Favourite contacts, either by calling, texting (if they're company contacts), or by sending them fax directly from the Favourites section. You will be able to see whether they are available or not all from the same place.
Favourite contacts are locally synced to BT Cloud Work and can be accessed from both Mobile and Desktop apps.
- Look for the Contact you want to add as a Favourite. Click the Add to Favourites (star icon).
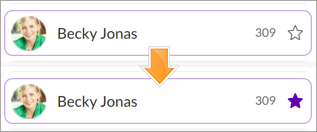
- Repeat Step 1 to add more Favourite contacts.
[Back to topics]
- Search the name of the contact you want to remove as a Favourite.
- Scroll down or type the name of the contact in the search box.
QUICK TIP: Type the first few letters of the contact's name on the search box to quickly pull up the contact.
- Click the purple star icon next to the contact's name.
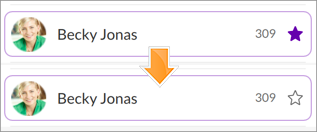
[Back to topics]
- Click the Filter icon
 .
. - Choose the Contact group you would like to be displayed in your Contacts list.
- Click the group's name from the list.
[Back to topics]
Quickly interact with your Favourite contacts by placing a call, sending a text message, or sending a fax using your BT Cloud Work Desktop App.
Hover the mouse across a Favourite contact's name to see the available mode of communication. Click on either Call, Text, or Fax.
See Also:

