Call monitoring allows authorised Users to access and take part in calls made by other Users in real time. This feature works by giving Users permission to monitor others and selecting Users that can be monitored. It works well with BT Cloud Work desk phones that support Presence, and with the BT Cloud Work Desktop app as well.
Availability
Call monitoring is available to BT Cloud Work Connect and Collaborate Users.
IMPORTANT: Only Super Admins, User Admins, and Users with User Admin access can customize the Call monitoring group settings. See User Roles and Permissions Overview for more information.
Users of the Call monitoring feature
|
Users that can monitor others
|
This capability is typically given to a Supervisor, Team Leader or Manager to allow monitoring of an employee's performance, productivity, and customer service.
|
|
Users that can be monitored
|
These are Users whose performance needs to be monitored or evaluated by the supervisor.
|
Click on links below to learn more.
Adding and setting up a Call monitoring group
- On the Presence permissions tab, make sure that "Allow other users to see my Presence status" is on. See Set up Presence Permissions and Appearance in BT Cloud Work Portal for more information.
- The Administrator should go to the Phone system section on the Admin portal.
- Click Groups > Call monitoring > New Call monitoring
- Enter the Group name for the Call monitoring group, then click Next.
- Select Users that can monitor calls from the list, then click Next. Use the Search bar to easily find the Users that need to be selected.
- Select the Users that can be monitored from the list, then click Save.
NOTE: Use the Search bar to easily find the Users that need to be selected. You may also click on the page numbers on the bottom right to see the next page on the User list.
Modifying the Call monitoring group information
- On Phone system, click Groups > Call monitoring.
- Select the Call monitoring group that needs to be modified.
- Click Call Monitoring Details to rename or delete the selected Call monitoring group.
- Renaming a Call monitoring group - Enter the new group name, then click Save
- Deleting a Call monitoring group - Click the Delete group button. A warning appears to confirm the attempt to delete of the Call monitoring group. Click Delete to proceed. Otherwise, click Cancel.
Adding Users to the Call monitoring group
- On Phone system, click Groups > Call monitoring.
- Select the Call monitoring group that needs to be modified.
- Click the Group members tab.
- The Group members tab lets you edit the following settings.
- Select Users that can monitor others - Click Can monitor to select users that can monitor others. Select the Users that can monitor others from the list, then click Save.
- Select Users that can be monitored - Click Can be monitored. Select the Users that can be monitored from the list, then click Save.
Call monitoring options
You can monitor calls using any of the following methods. Only one user can monitor a call at a time.
Monitoring calls on a desk phone with Presence capability
The following desk phones support Presence and can be used for Call monitoring:
|
BT Polycom phones
|
|---|
|
VVX 300
|
VVX 301
|
|
VVX 400
|
VVX 411
|
|
VVX 500
|
VVX 601
|
Use the following key commands:
|
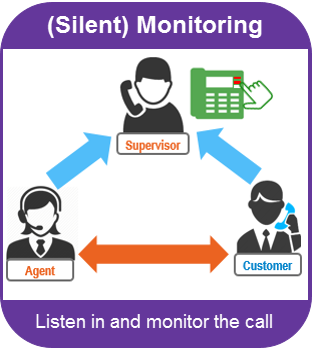
|
(Silent) Monitoring
Allows you to listen in and monitor another User's call.
To Monitor a call, press the soft key on your desk phone for the extension you’re listening to.
|
|
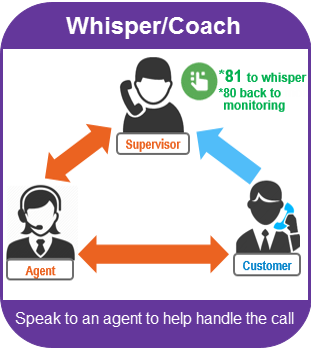
|
Whisper/Coach
Lets you talk to another User during a call, without the caller hearing. You can coach Users and help them handle calls.
For Whisper, press the soft key on your phone for the extension you’re listening to, then *81.
Press *80 to go back to Monitor.
|
|
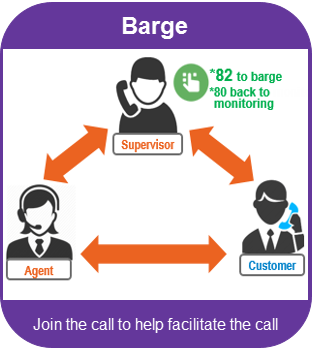
|
Barge
Allows you to join the call and get involved in the conversation.
For Barge, press the soft key on your phone for the extension you’re listening to, then *82.
Press *80 to go back to Monitor.
|
|
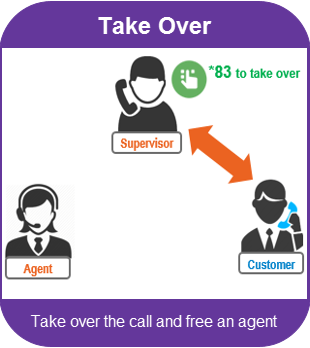
|
Take Over
Lets you take over a call and free up the other User.
For Take Over, press the soft key on your phone for the extension you’re listening to, then *83.
The other User (the agent in the example) goes back to the queue and becomes available to take the next call.
After your conversation with the customer, press *80 to monitor a new call.
|
Monitoring calls on a desk phone without Presence capability
Use the following key commands to monitor calls using your desk phones.
|
Monitor
|
Press *80 and you’ll be prompted to enter the extension number you want to monitor.
|
|
Whisper
|
Press *81.
|
|
Barge
|
Press *82.
|
|
Take Over
|
Press *83.
|
|
Go back to Monitor
|
Press *80 to go back to Monitor.
|
Monitoring calls on the BT Cloud Work Desktop app HUD
To monitor calls on the BT Cloud Work Desktop app HUD, hover over the User you’re monitoring when they’re on a call and click on Monitor. A Monitoring Call window opens with Whisper, Barge and Take Over options.
For more information, go to Call Monitoring for the BT Cloud Work Desktop App Head-Up Display (HUD).

