Select the calendar of your choice. If you are using Windows, you may select between
Google Calendar or
Outlook. If you are using Mac, you may select between
Google Calendar or
iCal.
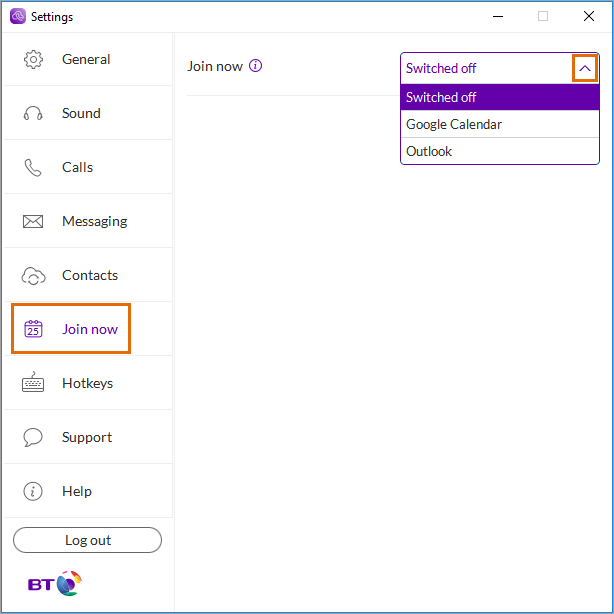 • Google Calendar
• Google Calendar - If you select Google, the Google login page will appear on a new window.
Allow BT Cloud Phone to access your Google Calendar. Click on your email account to integrate and see your schedule for the day. You can also click on
Birthdays, Holidays, Rooms or
Groups to see the holidays for the day.
QUICK TIP: Click
Switch Account to remove or change your Google Calendar. You can also click on the drop-down arrow to switch off the Join Now feature.
• Outlook - If you select Outlook, BT Cloud Phone may ask permission to access your Outlook Calendar. A pop-up window may appear in your Outlook. Tick the
Allow access for checkbox in the pop-up window, and then click the drop-arrow to set the minutes and click
Allow. Click on
Calendar to see your schedule for the day. You can also click on
Birthdays and
Holidays to see the holidays for the day.
• iCal - If you select iCal, BT Cloud Phone may ask permission to access your iCalendar. Click
Allow on your Mac computer. Click on
Calendar to see your schedule for the day. You can also click on
Birthdays and
Holidays to see the holidays for the day.
You can now see and join upcoming meetings or set a
Meeting reminder section will then be available when you have successfully enabled your selected Calendar. See links below to learn how.
Join Now - How to UseJoin Now - Set Up Meeting ReminderIf you want to
disable Join Now, just click on the drop-down arrow and select
Switched off.

