How to log in to BT Cloud Phone Desktop app
Step 1:
Launch the BT Cloud Phone Desktop App.
Step 2:
Click Sign In.
Step 3:
On the Sign in screen, you have the option to use the following credentials:
Email,
Google,
Single Sign-on.
NOTE: The
Stay signed in radio button is turned
ON by default. You can untick the option anytime when you don't want to save your login credentials.
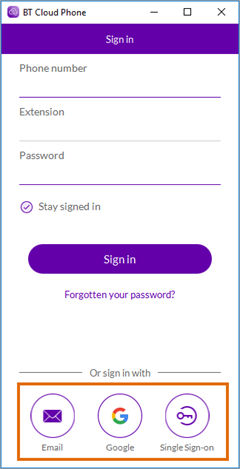
The Sign in screen defaults to the phone number option, click on the icon if you want to switch to that option. See links below for more information on your log in options.
Logging in to BT Cloud Phone Desktop App with phone number
• Enter your
Phone number,
Extension, and
Password, then click
Sign in.
• If you can't remember your password, click
Forgotten your password? to initiate password recovery. For more information on password reset, go to
Reset Your BT Cloud Phone Password.
•The
Stay signed in radio button is turned
ON or checked by default. You can untick the option anytime when you don't want to save your login credentials.
You may reset this by logging out of your account before closing the BT Cloud Phone Desktop app.
NOTE: If your company enforced to log in to your account with Single Sign-on (SSO) only, you may get an error message.
Logging in to BT Cloud Phone Desktop App with email
IMPORTANT: Using this option requires you to setup and enable the feature first. For more information go to
How to log in to the BT Cloud Phone.
• Click
Email then enter your
Email address and
Password.
• If you can't remember your password, click
Forgotten your password? to initiate password recovery. For more information on password reset, go to
Reset Your BT Cloud Phone Password.
• The
Stay signed in radio button is turned
ON or checked by default. You can untick the option anytime when you don't want to save your login credentials.
You may reset this by logging out of your account before closing the BT Cloud Phone Desktop app.
NOTE: If your company enforced to log in to your account with Single Sign-on (SSO) only, you may get an error message.
Logging in to BT Cloud Phone Desktop App with Google
IMPORTANT: Using this option requires you to setup and enable the feature first. For more information go to
How to log in to the BT Cloud Phone.
• Click
Google, then enter the Email or phone that has been associated with your BT Cloud Phone account and then, click
Next.
• Enter the
Password for your Google Account and click
Next.
NOTE: If your company enforced to log in to your account with Single Sign-on (SSO) only, you may get an error message.
Logging in to BT Cloud Phone Desktop App with Single Sign-on
NOTE: Using this option requires you to setup and enable the feature first. For more information go to
BT Cloud Work Single Sign-On (SSO) Overview.
• Click
Single Sign-on then enter your identity/Email address. Click
Submit to proceed.
• Click
Remember email address to save your email and only enter your password the next time you log in.

